CaterBook
Overview
Features
System requirements
Download
Installation
Uninstallation
Starting CaterBook in Windows
Starting CaterBook on Unix systems
Categorization of bookmarks
Working with CaterBook
Frequently asked qestions (FAQ)
Questionary
Bugs
Future features
Overview
CaterBook is a bookmark management tool, which automatically organizes user's bookmarks in a Yahoo-like hierarchy of categories. At the first
execution it imports user's bookmark file and categorizes the bookmarked Web pages. The hierarchy of categories is dynamically built during the
categorization process. After the categorization finishes, the user can easily browse through the hierarchy, manipulate with the bookmarks and add
new bookmarks.
Nevertheless, you can also use CaterBook without importing your recent
bookmarks, just test it by using arbitrary URLs like http://www.cnn.com and see the
results. For details follow section Working with CaterBook.
Features
- Automated classification of English written Web pages and categorization into appropriate folders.
- Dynamically building and maintaining of the hierarchy of the category specific folders.
- Monitoring of the browser's bookmark file and checking for newly added
bookmarks. When a new bookmark is detected, it is automatically submitted for
classification and sorted into a category folder in the hierarchy. The bookmark
file import and monitoring currently works with Mozilla, Netscape Navigator,
Konqueror, Opera and Internet Explorer in all their versions.
- Loading and saving of the bookmarks in XML format.The saved file fulfil the
XML Bookmark Exchange Language (XBEL) standard http://www.oasis-open.org/cover/xbel.html
top
System Requirements
The application is written in 100% pure Java and it can run on any Java 2
platform. For a complete list of platforms that support Java, please
check http://www.javasoft.com/cgi-bin/java-ports.cgi
System requirement for hardware is basically the same as that of any Java 2
enviroment. Additionally it requires a fast and stable Internet connection
(T1/T3/DSL) and approximatelly 1 MB of free space on a hard disc (200 kB for the application and 800 kB for the working data).
Platforms, which were tested for running CaterBook:
- Sun Ultra 5, 128 MB RAM, Solaris SunOS 5.7
- PC Pentium II, 128 MB RAM, Linux 2.4.18, Debian distribution
- PC Pentium II, 128 MB RAM, Windows NT 4.0, service pack 6a
- PC Pentium III, 256 MB RAM, Windows 2000
Download
The prototype version of CaterBook, v0.9, packed in a zipfile can be downloaded
here.
Please note that it is a prototype version, which can be used only for academic purposes.
Installation
- Make sure that you have installed JavaTM 2 Runtime Environment(1.2 or later),
which is free for download at Sun's Java site http://java.sun.com/j2se/.
Please download a free copy at this site and install it according to the
installation instruction. If you have installed JDK that already include Java virtual machine, you don't need to install Java Runtime any more.
- Choose a directory of your choise and unzip the zipfile you downloaded to
the directory. It creates there a subdirectory called caterbook with the application. There is no additional installation.
- CaterBook uses Google Web APIs for the categorization process. For this
reason you have to first create an account at Google and obtain a license
key. The registration page can be found here.
Uninstallation
Simply delete the whole directory, where you have installed CaterBook.
Starting CaterBook in Windows
- Go to the CaterBook's directory and find the caterbook.jar file.
Try double clicking on it and CaterBook should start up. If this
fails you need to change the application which Windows uses for
opening a .jar file. Right-click on the caterbook.jar file and choose:
"Open With... > Choose the program... >". Browse the list with programmes
you will see and choose javaw and if applicable, set it with an
option as javaw -jar. Don't forget to mark "Always use this program
to open these files".
However, because handling with Java under Windows can be quite tricky, there is
an alternative way how to start the application: go to the CaterBook's
directory and find the caterbook.bat file. Try double clicking on it
and CaterBook should start up. If not, edit the file and change the path of
the Java Runtime Enviroment, e.g. c:\jre\javaw -jar caterbook.jar
- The simplest way to start-up CaterBook in future times is to make a shortcut
of caterbook.jar or caterbook.bat to your desktop (just
right-click again to make the shortcut). Please, do not move the file itselft from the
directory, otherwise the application will not work properly.
- When you start CaterBook for the first time, a window with the user's
preferences appear. Please, first fill in the license key obtained from
Google. Then choose which browser you use and the location
of your bookmark file or "favorites" directory. Location of MS
Internet Explorer "Favorites" directory is
e.g. "C:\Documents and Settings\username\Favorites" or
"C:\Windows\Profiles\username\Favorites".
- The first import of your bookmark file can take a really long time (for 100
bookmarks approximatelly half an hour). Don't worry about the application and
let it run in the background. If you skip the initial categorization process or the system crashes (which should never happen!),
restart the application and click on the button ``Reimport'' in the
preferences dialog.
- Nevertheless, you can also use CaterBook without importing your recent
bookmarks, just cancel the initial dialog, write a URL( e.g. http://www.cnn.com
) to the text field and press button Categorize. In a while you should see the
result of categorization.
- Please note a bug which occurs on some versions of Windows
Starting CaterBook on Unix systems
- Go to the caterbook directory and find the caterbook.jar
file. Start the application by java -jar caterbook.jar. If you want to
launch the application from another directory, start it by java -jar
PATH/caterbook.jar, where PATH is the path to the location of caterbook.jar.
- When you start CaterBook for the first time, a window with the user's
preferences will appear. Please, first fill in the license key obtained from
Google. Then choose which browser you use and the
location of your bookmark file. Finding of the location can be difficult, try
the following pathes:
Netscape Navigator: $HOME/.netscape/bookmarks.html
Mozilla: $HOME/mozilla/bookmarks.html
Konqueror: $HOME/kde/bookmarks.xml
- The first import of your bookmark file can take a really long time (for 100
bookmarks approximatelly half an hour). Don't worry about the application and
let it run in the background. If you skip the initial categorization process or the system crashes (which should never happen!),
restart the application and click on the button ``Reimport'' in the
preferences dialog.
- Nevertheless, you can also use CaterBook without importing your recent
bookmarks, just cancel the initial dialog, write a URL( e.g. http://www.cnn.com
) to the text field and press button Categorize. In a while you should see the
result of categorization.
Categorization of bookmarks
The categorization process is based on finding of similarity between the
bookmarked Web page and Web pages already categorized in the Open Directory
Project (ODP) http://www.dmoz.org. It happens CaterBook fails in the categorization of bookmarks, because no similarity was found or the
bookmarked URL is obsolete. In this case the bookmark is sorted into a top
folder called "Others". CaterBook supports in the current version only
categorization of English written Web pages. Web pages written in another
language are categorized in the folder "Others". Note, that the default preset bookmarks of Netscape Navigator and Internet Explorer are skipped during the import of a bookmark file. They are usually considered as useless.
Working with CaterBook
The application frame is splitted into two panels, on the left is the hierarchy
tree of categories and on the right are the bookmark records of the currently
selected category. The bullet of each bookmark record shows if a bookmark is
categorized precisely in that folder (a green bullet) or if it is categorized in
a subfolder (a blue bullet). The displaying of bookmarks even in the upper
categories than they are really categorized facilitates the searching.
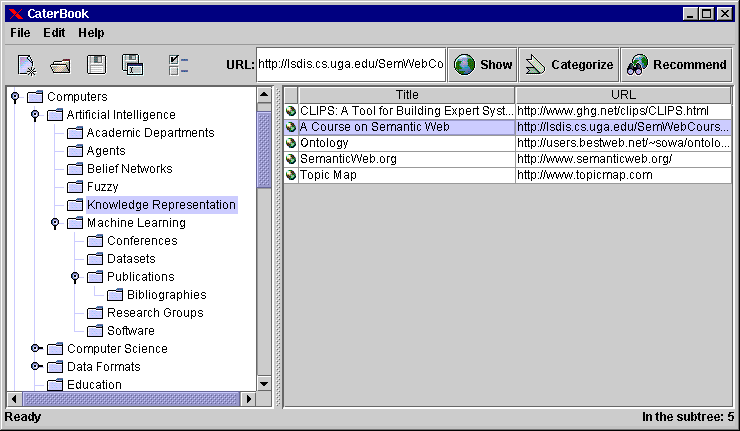
You can affect the
maximum and minimum number of bookmarks in a category by setting the values in the Tree tab pane of the preferences dialog. After the maximum
of bookmarks in a category folder is reached, the application will offer splitting of the folder into subfolders and resorting of the contained bookmarks.
The bookmarks can be manipulated in several ways:
- Show in a browser - press the right mouse button and choose the Open in
a browser item from the popup menu. Or selecet the bookmark and click on the
Open button in the toolbar.
- Categorize a new Web page - type the new URL into the text field in the
toolbar and click on the Categorize button.
- Get recommendation for related Web pages to a bookmark - select a bookmark
and click on the button Recommend at the right top corner. In the table you will get in few seconds a list of related Web pages, displayed with a red bullet.
- Move - press the left mouse button, drag the bookmark record from the table
and drop it to another folder
- Copy - press the left mouse button and Control key, drag the bookmark
record from the table and drop it to another folder.
- Delete - press the right mouse button and choose the Delete item
from the popup menu.
- Rename - press the right mouse button and choose the Rename item
from the popup menu.
top
Questionary
 CaterBook is at the beginning of its evolution. For future improvements I'd like
to know your experiences with the application and I would be very pleased, if
you could answer a few questions in this questionary
CaterBook is at the beginning of its evolution. For future improvements I'd like
to know your experiences with the application and I would be very pleased, if
you could answer a few questions in this questionary
Bugs
If you find a bug during using of CaterBook, we will be very pleased if you can
report to us. In the case of a bug, please fill this bug report.
Known bugs
- Socket error when using Windows NT 4.0 with service pack 6. This bug is
caused by Microsoft. Please install service pack 6a or newer. Sorry for disconvenience.
- Defective displaying of some dialogs on Solaris using JRE v1.3. The bug is
caused by the version of JRE, please install newer version.
Future features
- Deleting, renaming, moving of folders
- Searching for bookmarks by keywords
- Sorting of bookmarks according their visitation
- Extension for other languages like Dutch or Czech
top
e-mail:knezu@email.cz
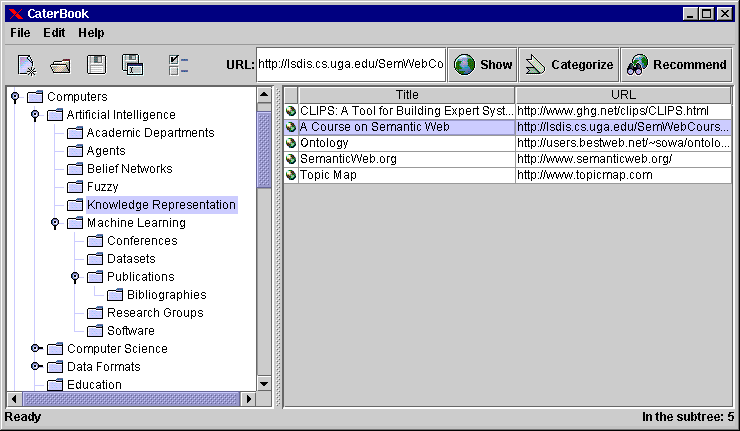
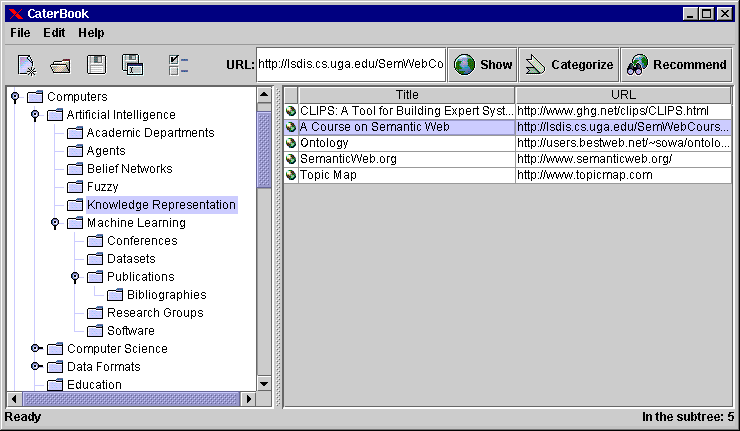
 CaterBook is at the beginning of its evolution. For future improvements I'd like
to know your experiences with the application and I would be very pleased, if
you could answer a few questions in this questionary
CaterBook is at the beginning of its evolution. For future improvements I'd like
to know your experiences with the application and I would be very pleased, if
you could answer a few questions in this questionary